
Did you just splurge on a high-speed internet connection only to find that the Wi-Fi speeds seem abysmally slow or do you see frequent disconnects on devices that are connected to the network? There are a variety of reasons why this could be happening but one of the most common ones must do with Wi-Fi channels.
The way your router works is by taking your Wi-Fi connection and assigning a unique channel to it, depending on your router, these are normally auto selected, meaning your router jumps from channel to channel frequently hopping on to the one it thinks is the least crowded. Unfortunately, any other routers in your immediate vicinity are also doing the same thing meaning often, your neighbour might just end up using the same channel as your router.
Luckily, there is an easy fix for it. Before fixing the problem, you must identify the channel your router is currently on, depending on your system there are a few ways you can do this.

On a Mac, hold down the option key and click the Wi-Fi icon on the Menu bar. Select Wireless diagnostics. Ignore the setup wizard that opens, instead, click on Window and select Scan. In the Window that opens, press Scan Now at the bottom. In the left side of the window pane, Mac will recommend free channels depending on your frequency, write these down.
On an iPhone/iPad, head to the app store and download the AirPort Utility App. Head to settings, find AirPort Utility and enable Wi-Fi Scanner. Now Scan networks around you and make a note of the channels with the most number of networks on them.
On Windows/Android
On Windows, you are going to need to download a separate utility such as Acrylic Wi-Fi. Once you have downloaded the utility, run it and Scan for networks, as before making note of the most popular ones.
On an Android Phone/Tablet, head to the Play store and download Wi-Fi Analyzer. Open the app and as before, Scan networks and make note of the popular channels.
Fixing the problem
We are going to need access to your Router’s admin page to make the changes, the most common URL to access the settings page is 192.168.1.1, input that in your web browser. If nothing happens, then refer to the manual that comes with your router for the correct address.
Now you are going to find the Wi-Fi settings page, once there, look for the Channels options and select the channel that is being used the least, save your settings and exit.
That’s It! You’ve now successfully decoupled your Wi-Fi from a crowded channel, this should hopefully bring you some much-needed consistency in your home network.

Like, Comment and Share

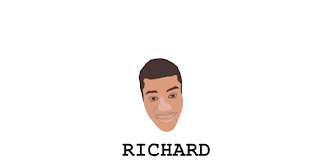
0 comments:
Post a Comment